
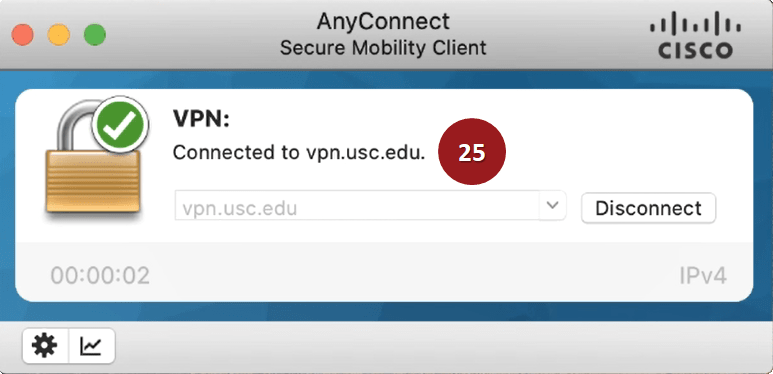
- #Anyconnect secure mobility client mac mac os x
- #Anyconnect secure mobility client mac install
- #Anyconnect secure mobility client mac manual
- #Anyconnect secure mobility client mac password
Double-click on the Mac OS X (intel) link to manually download the client. 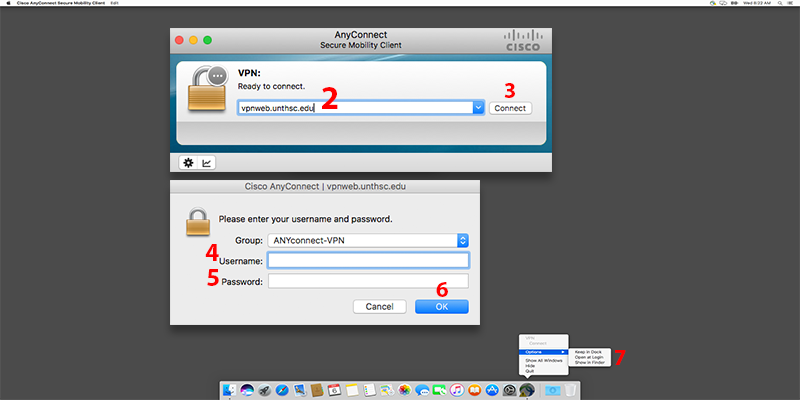
#Anyconnect secure mobility client mac manual
Otherwise, you'll need to do a manual installation (step 2). If the process is successful, proceed to step 3.
#Anyconnect secure mobility client mac password
Enter your machine's local username and password and click OK. You may be prompted to allow an applet from .za access to your computer. Click Allow. The An圜onnect Secure Mobility client installs a Java applet. Agree to abide by the UCT network policies by clicking Continue. Enter the following on the University of Cape Town - SSL VPN Service page and click Login:. Instructions for other versions of the Mac operating system may differ slightly.Įnsure that Java is installed on your machine, before starting the An圜onnect installation process.īefore you begin, if you're connected via any type of VPN client, disconnect and close it. NOTE: These instructions apply to Mac OS X. You'll need to re-authenticate if your connection to the VPN is idle for more than 10 minutes. NOTE: When using the An圜onnect client, you won't be able to access resources on your local network - such as printers, cameras or Windows devices (tethered devices) that sync with the local computer. When prompted, enter your along with your UCT password. In the Remote Desktop Connection dialog box, find the Computer text box, enter the name of your UCT computer, then click Connect. To connect to your PC on campus, click Start > search for and open Remote Desktop Connection. Proceed to steps 5 and beyond only if you need to remotely connect to your PC on campus. NOTE: If you are connecting to VPN simply to perform Windows updates, keep your Windows installation active, or connect to UCT services that require VPN, stop here. Accept the agreement to abide by the UCT network policies. Enter the following in the Cisco An圜onnect | .za dialog box and click OK. Enter .za in the Cisco An圜onnect Secure Mobility Client dialog box and click Connect. ( Start > search for and open Cisco An圜onnect Secure Mobility Client) Access the Cisco An圜onnect Secure Mobility Client either via the An圜onnect icon in the system tray or via the Start menu. Step 2: Connecting from home / remote location 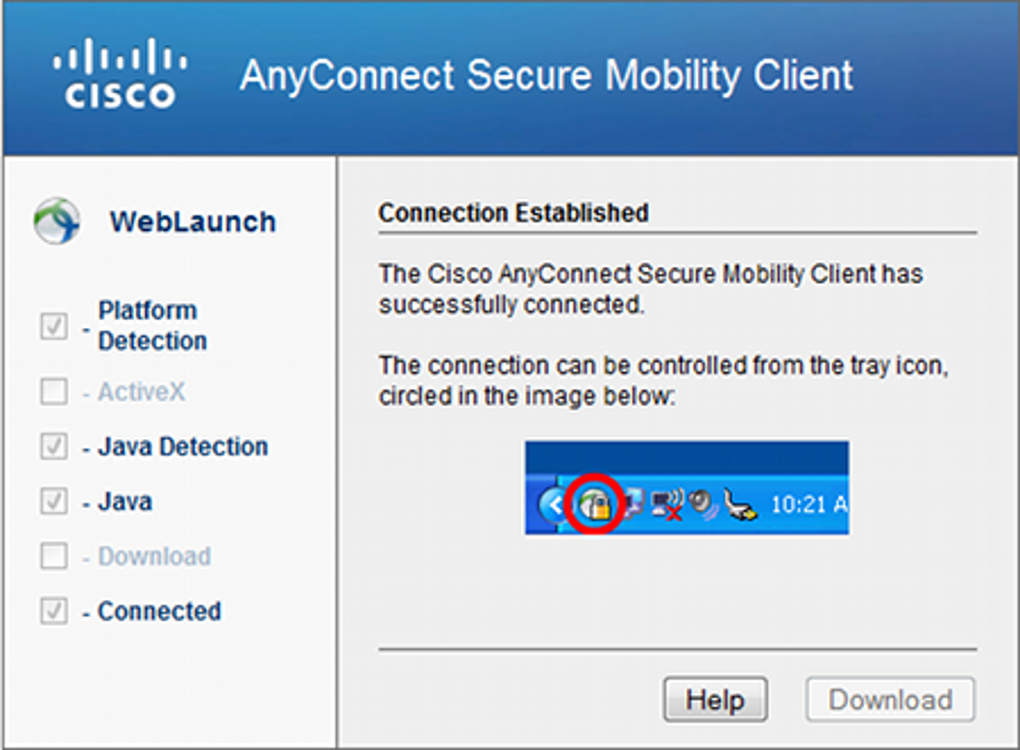
Using this icon, you can view the details of the connection, or disconnect from the VPN. The Cisco An圜onnect Secure Mobility Client icon should appear in your system tray.
You may close your browser window once installation is completed. #Anyconnect secure mobility client mac install
Select the option that will enable you to proceed - such as Install and Yes. NOTE: During this process, your browser may display a security warning regarding the installation of the An圜onnectSecureMobility Client, published by Cisco Systems, Inc. The automated installation process begins.Agree to abide by the UCT network policies > click Continue.Enter the following on the University of Cape Town - SSL VPN Service page and click Login.(If you don't have Java installed, you'll be prompted to install it). Navigate to ICTS Downloads > Select your operating system > VPN > installation file.Step 1: Installation at home / remote location
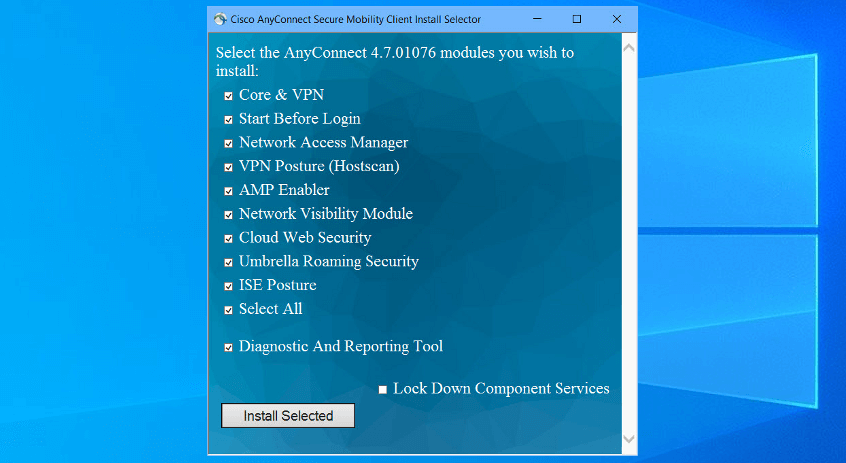
Once the client is installed, you won't need to repeat this procedure. Instructions for other versions of Windows may differ slightly. NOTE: These instructions apply to Windows 10. Install An圜onnect on your Windows machine Note: You can only log on to VPN when you are off campus.
a computer with an up-to-date anti-virus program and the latest patches,. You will need the following to access An圜onnect VPN: There are An圜onnect clients for Windows, Mac and Linux operating systems. This means that you can access the UCT network even while you are off campus. An圜onnect allows you to install and use the Virtual Private Network (VPN) client on your personal PC or laptop.


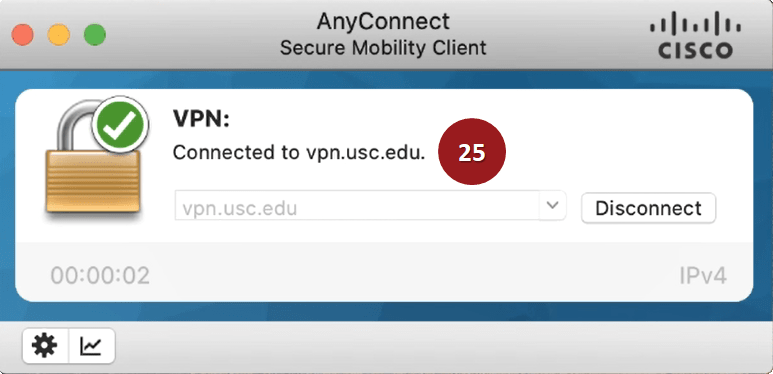
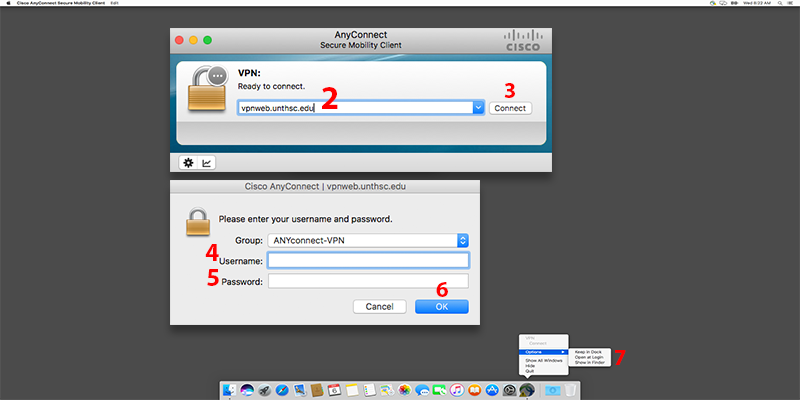
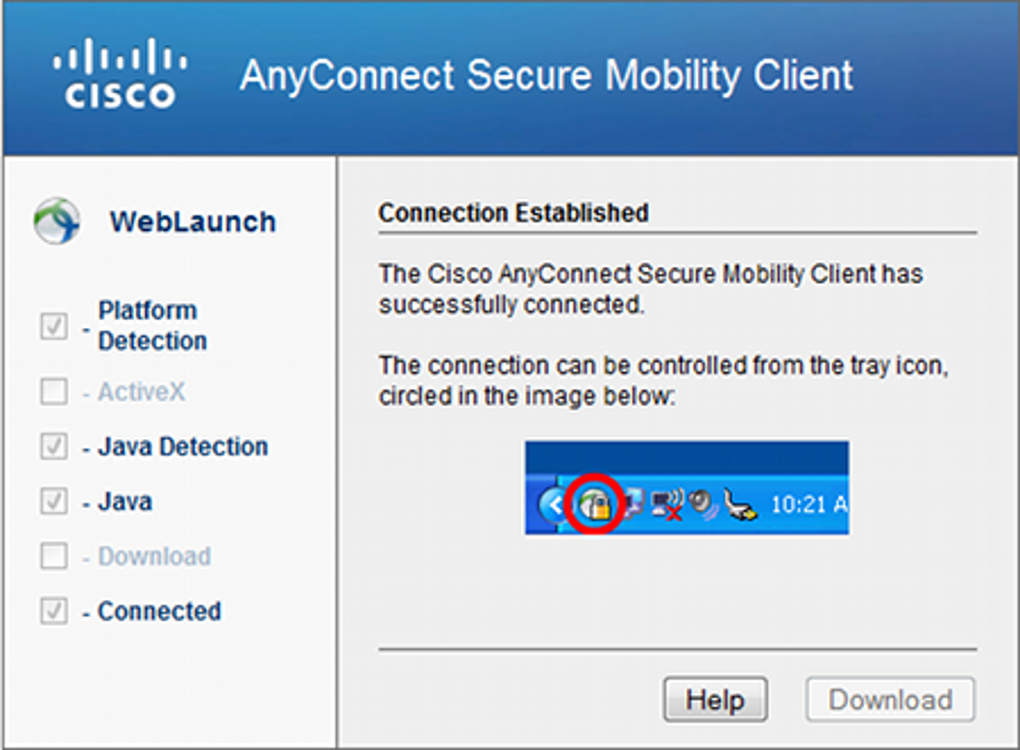
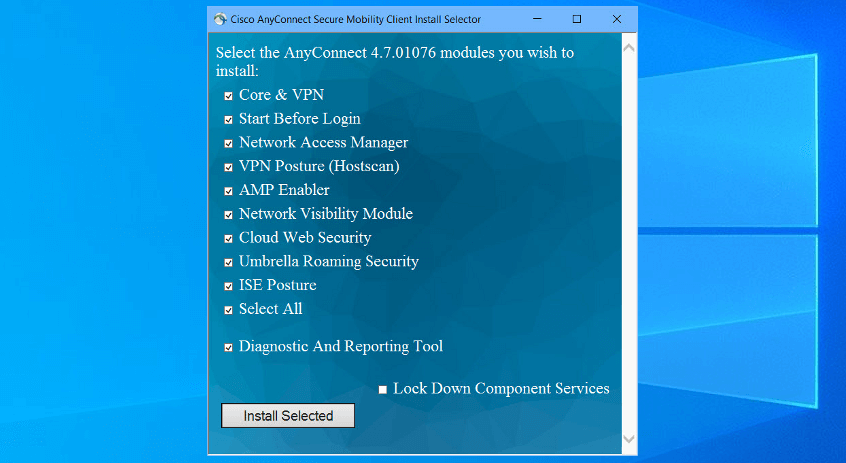


 0 kommentar(er)
0 kommentar(er)
